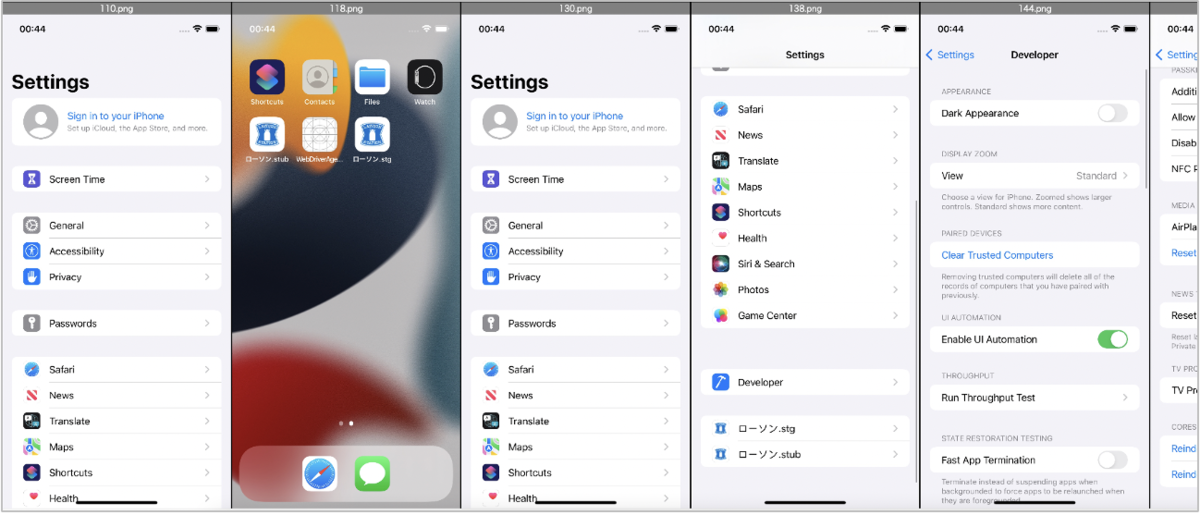Shiratesクイックスタート
本記事は github.com の日本語訳です。
ソフトウェアのインストール
前提となる以下のツールをインストールします。
注意事項
ツールが正常に動作しない場合があるので、以下の文字を含むOSのアカウント名は使用しないでください。
- ASCII文字以外の文字を含む (例:テスト太郎)
- 空白文字を含む (例:test taro )
IntelliJ IDEA
インストールしていない場合はダウンロードしてインストールしてください。Ultimateは有償製品、Communityはオープンソース製品です。 https://www.jetbrains.com/idea/
Android Studio
インストールしていない場合はダウンロードしてインストールしてください。 https://developer.android.com/studio
Xcode(macのみ)
インストールしていない場合はApp Storeで検索してインストールしてください。
Command Line Tools for Xcode(macのみ)
インストールしていない場合はターミナルを開いて以下のコマンドを実行してください。
xcode-select --install
Homebrew(macのみ)
インストールしていない場合は https://brew.sh/ を参照してインストールしてください。
Node Package Manager (NPM)
インストールしていない場合はインストールしてください。 すでにインストールしている場合、バージョンが古いとAppiumが正常に動作しない場合があるので、比較的新しいバージョンにアップグレードしてください。
macの場合
Homebrewを使用してインストールできます。ターミナルを開いて以下のコマンドを実行してください。 (新規インストールの場合)
brew install node node -v
(アップグレードの場合)
brew update brew upgrade node
Windowsの場合
インストールパッケージを入手してインストールしてください。
https://nodejs.org/en/download/
注意事項
インストールしたバージョンが古い場合はAppiumが正常に動作しない場合があるので、比較的新しいバージョンをインストールしてください。
Appium 2.0
インストールしていない場合はインストールしてください。
すでに利用中の場合はバージョンをチェックしてください。
appium -v
Appium 1.xがインストールされている場合はアンインストールしてください。
npm uninstall -g appium
Appium 2.0をnpmでインストールしてください。
npm install -g appium@next appium -v
補足
- Appium 2.0はリリース準備中です。2.0をインストールするには"@next"を指定する必要があります。
- テスト済みの環境を参考にしてください
実行例
appium -v npm uninstall -g appium npm install -g appium@next appium -v
実行結果
wave1008@SNB-M1 ~ % appium -v 2.0.0-beta.33 wave1008@SNB-M1 ~ % npm uninstall -g appium removed 437 packages, and audited 1 package in 816ms found 0 vulnerabilities wave1008@SNB-M1 ~ % npm install -g appium@next added 426 packages, and audited 427 packages in 16s 62 packages are looking for funding run `npm fund` for details found 0 vulnerabilities wave1008@SNB-M1 ~ % appium -v 2.0.0-beta.35 wave1008@SNB-M1 ~ %
UIAutomator2 driver
インストールしていない場合はインストールしてください。
appium driver install uiautomator2@2.7.1
すでにインストールしている場合は再インストールしてください。
appium driver list appium driver uninstall uiautomator2 appium driver install uiautomator2@2.7.1 appium driver list
テスト済みの環境を参考にしてください
XCUITest driver(macのみ)
インストールしていない場合はインストールしてください。
appium driver install xcuitest@4.12.0
すでにインストールしている場合は再インストールしてください。
appium driver list appium driver uninstall xcuitest appium driver install xcuitest@4.12.0 appium driver list
テスト済みの環境を参考にしてください
環境変数(macの場合)
初期化スクリプト(.zshrcなど)で環境変数を設定してください。
設定例
export ANDROID_SDK_ROOT=/Users/$USER/Library/Android/sdk export PATH=$ANDROID_SDK_ROOT/tools:$ANDROID_SDK_ROOT/platform-tools:$PATH
設定変更を有効にするにはログオフしてからログオンし直してください。
環境変数(Windowsの場合)
- Android Studioを開きます。
- メニューから Tools > SDK Manager > Appearance & Behavior > System Settings > Android SDKを選択します。
- Android SDK Locationの値をコピーします。
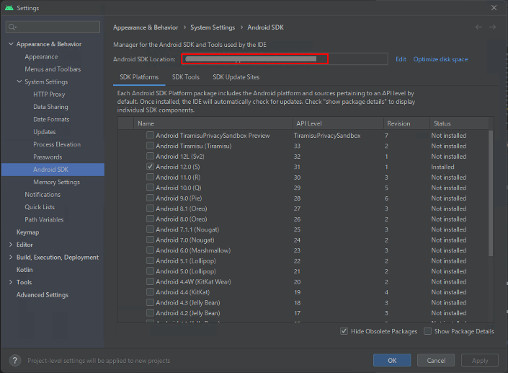
- システム環境変数に ANDROID_SDK_ROOT を設定します。上記でコピーした値を設定します。
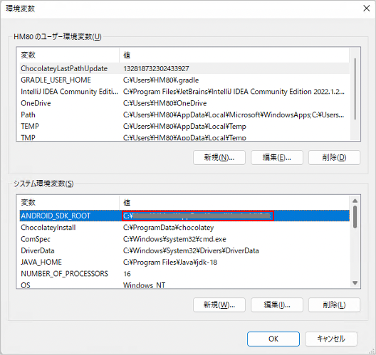
- システム環境変数Pathを編集し、以下のパスを設定します。
%ANDROID_SDK_ROOT%\platform-tools %ANDROID_SDK_ROOT%\tools
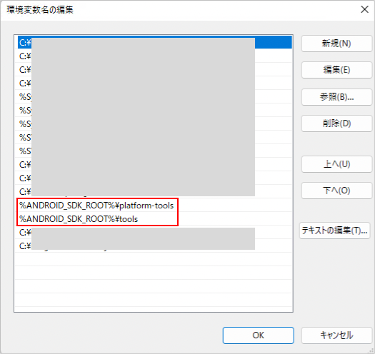
6. PCを再起動します。
AVD(Android Virtual Device)のセットアップ
デモ用のAVDを作成する
- Android Studioを開きます。
- メニューから
Tools > Device Managerを選択します。 Create Deviceをクリックします。Pixel 3aを選択し、Nextをクリックします。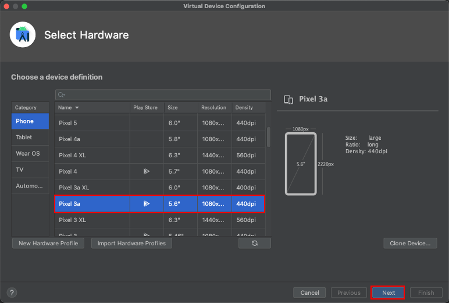
S/API Level 31/Android 12.0 (Google Play)を選択し、Nextをクリックします (電卓アプリをデモで使用するのでGoogle Play Storeが必要となります)。 なお、M1 Macの場合は arm64を、それ以外の場合はx86_64を選択します。
- AVDの名前を
Pixel 3a API 31(Android 12)に設定してFinishをクリックします。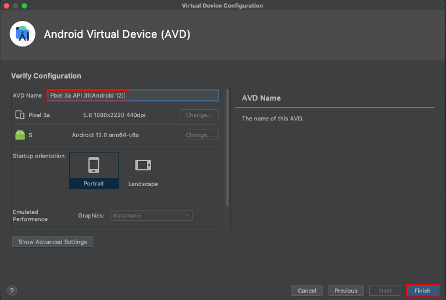
デモンストレーション
デモを実行しましょう
言語設定
shirates-coreに付随しているデモを実行する際はAndroid OSの言語をEnglish(United States)に設定してください。
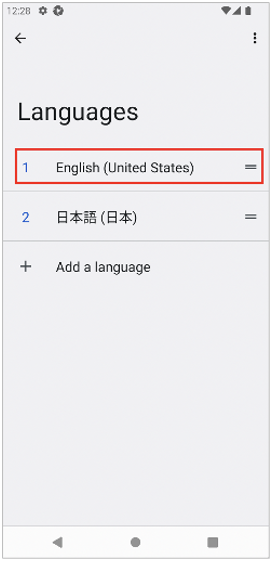
shirates-coreプロジェクトを開く
右クリックでのテスト実行を有効にする
- IntelliJ IDEA > Preferences (または File > Settings)を選択します。
- Build, Execution, Deployment > Build Tools > Gradleを選択します。
- Build and run tests usingを IntelliJ IDEAに設定します。
- Run tests usingをIntelliJ IDEAに設定します。

AndroidSettingsDemoを実行する
- Device Managerから
Pixel 3a API 31(Android 12)のAVDを起動します。 - IntelliJでshirates-coreプロジェクトを開き、
src/test/Kotlin/demo/AndroidSettingsDemoを右クリックしてDebugを選択します。
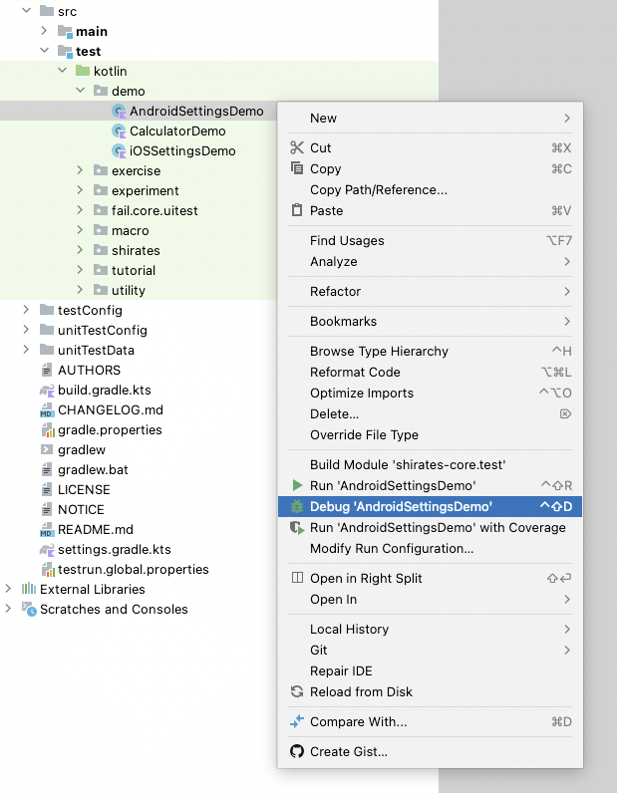
3.以下のようなログがIntelliJ IDEAのコンソールに出力されます。
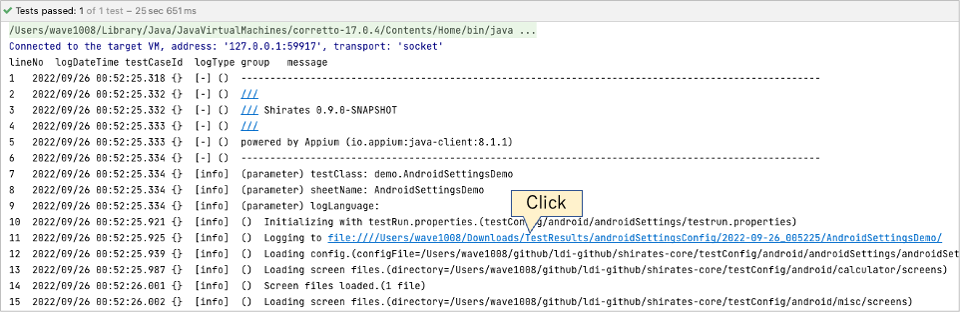
出力されたレポートを確認する
- IntelliJ IDEAのコンソールに出力されたログのハイパーリンクをクリックしてログのディレクトリを表示します。
- ログとレポートファイルが出力されていることが確認できます。
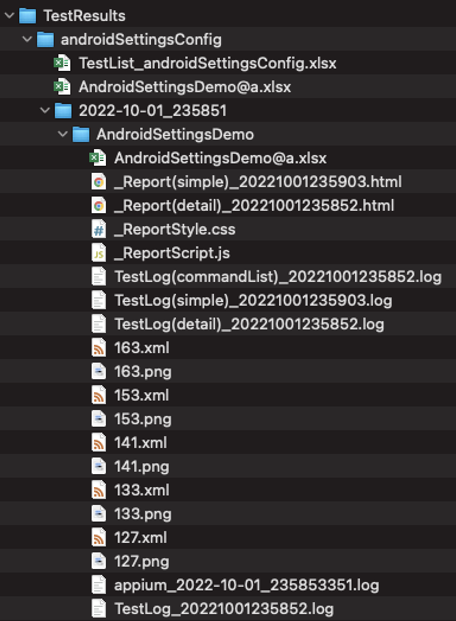
- _Report(simple).htmlを開きます。テストの実行結果をHTMLで確認できます。行をクリックすると対応するスクリーンショット画像がハイライトされます。行をダブルクリックするとイメージが拡大表示されます。
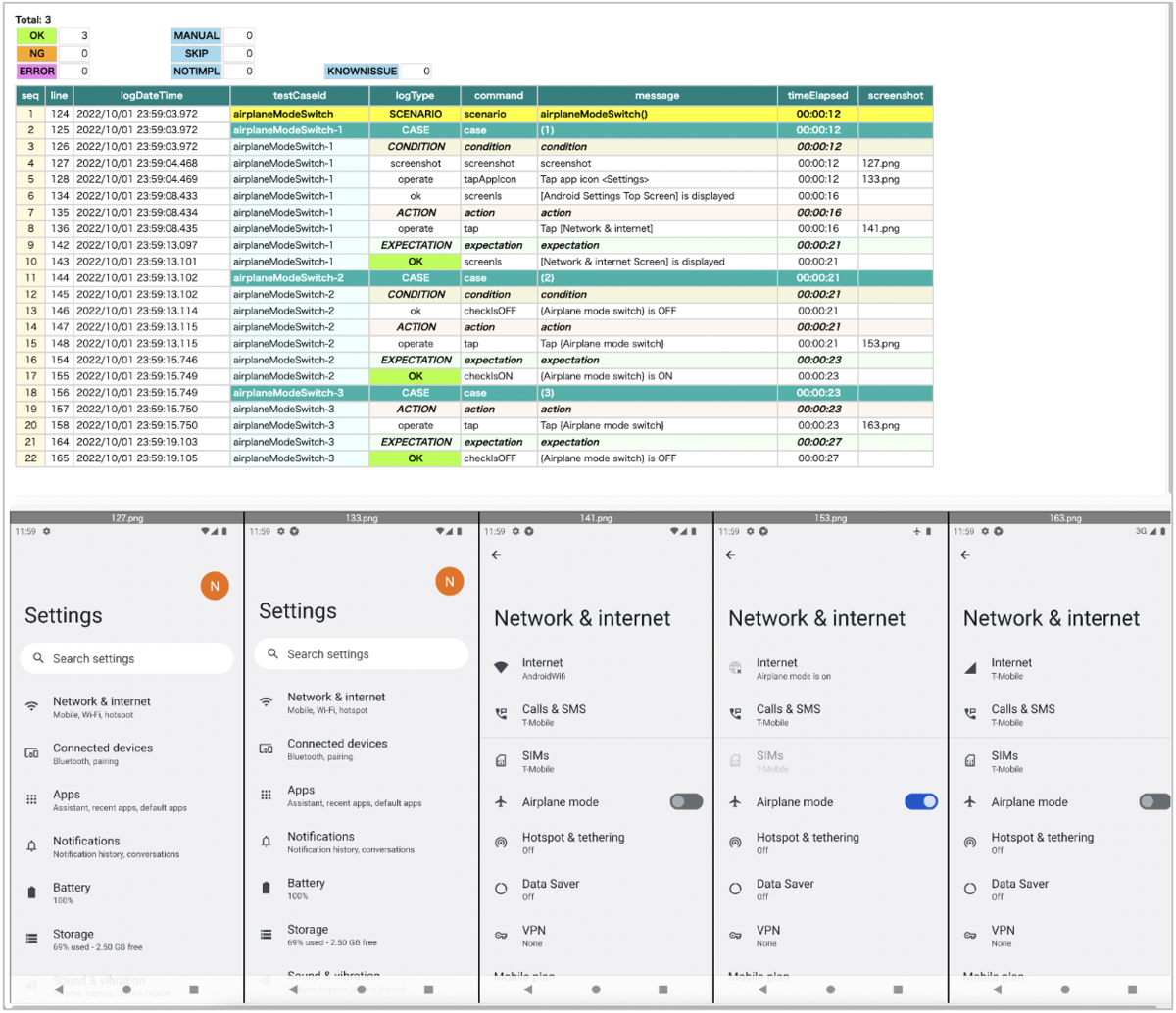
- _Report(detail).htmlを開きます。ログタイプがinfoの情報が追加で出力されていることが確認できます。
- AndroidSettingsDemo@a.xlsxを開きます。テストの実行結果を表形式で確認できます。
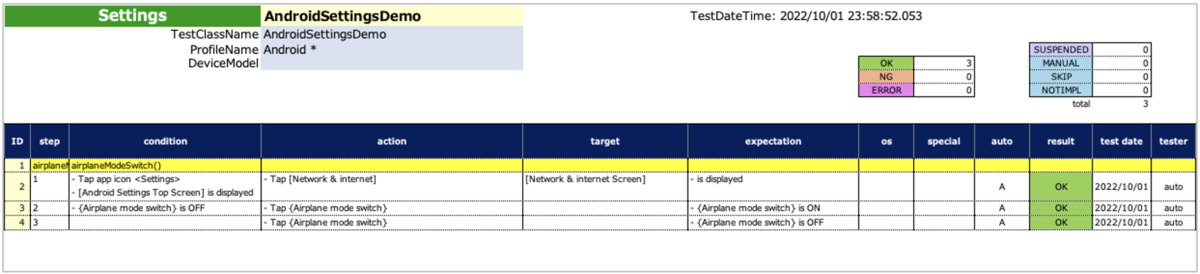
- TestList_androidSettingsConfig.xlsxを開きます。一覧でテスト結果を確認できます。

CalculatorDemoを実行する
- Device Managerから
Pixel 3a API 31(Android 12)のAVDを起動します。 - Google Play Storeを開き、
Calculator(Google LLC)をインストールします。 - IntelliJでshirates-coreプロジェクトを開き、
src/test/Kotlin/demo/CalculatorDemoを右クリックしてDebugを選択します。 - 電卓のテストが実行されることを確認します。